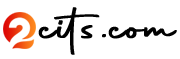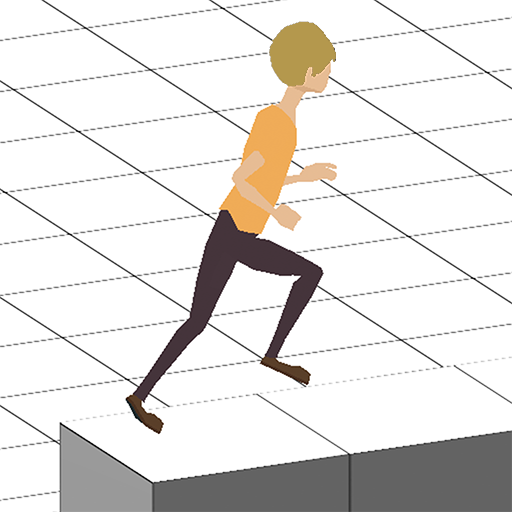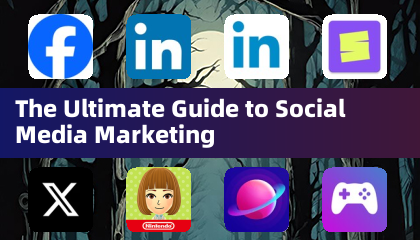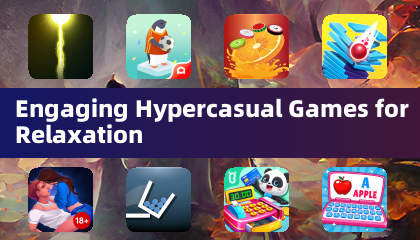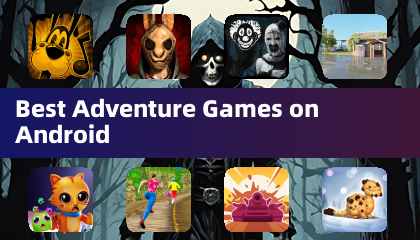В этом руководстве объясняется, как включить и использовать SSH в вашей палубе для удаленного доступа к его файлам. Режим рабочего стола Steam Deck обеспечивает больше, чем игры, а SSH обеспечивает безопасный удаленный доступ.
Включение SSH на паровой палубе
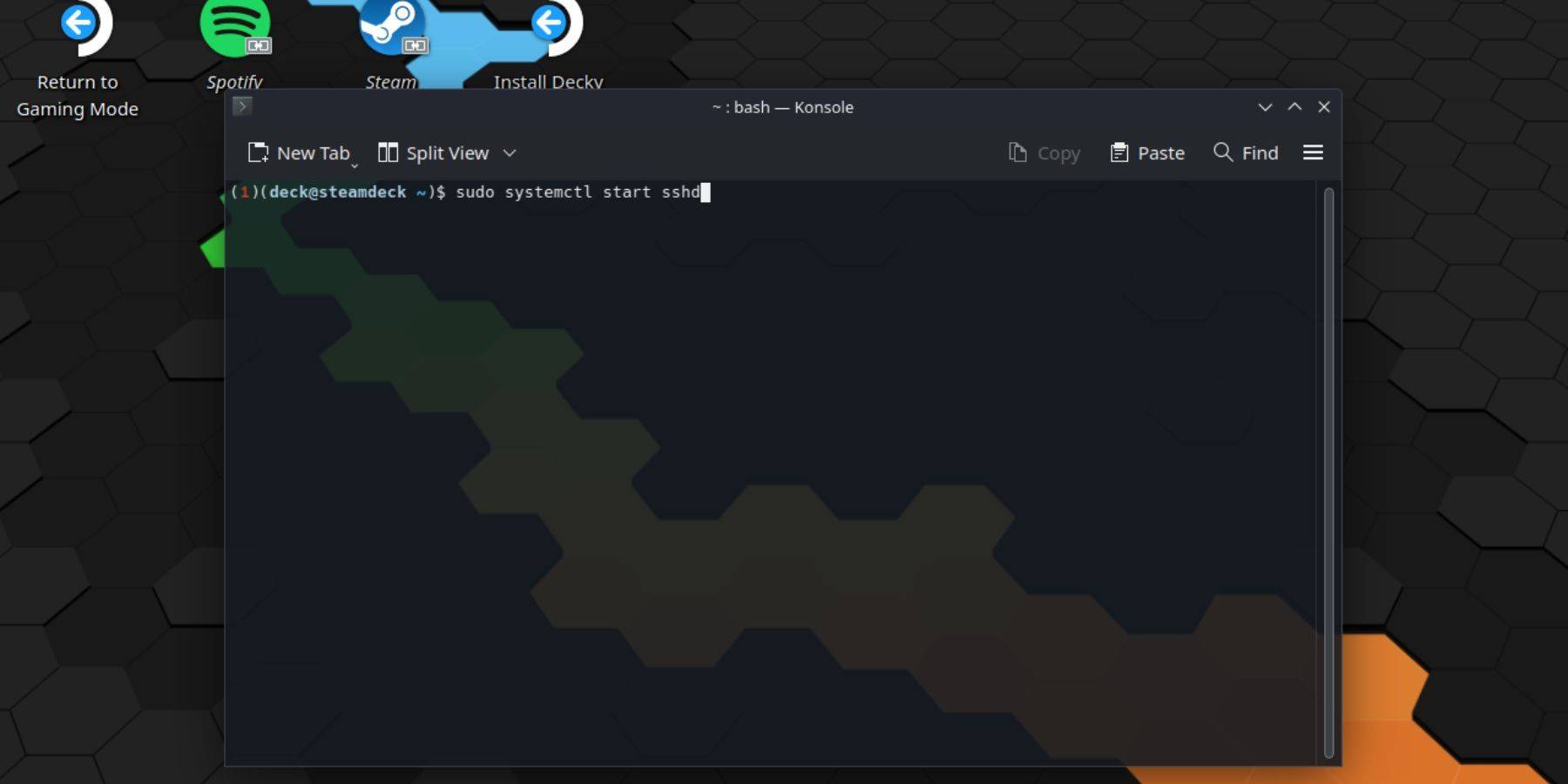 выполните эти шаги:
выполните эти шаги:
- Питание на вашей паровой палубе.
- Доступ к меню Steam (обычно кнопка).
- Перейдите к настройкам> Система> Настройки системы> Включить режим разработчика.
- Вернитесь в паровое меню.
- Выберите «Питание»> «Переключить в режим рабочего стола».
- Open Konsole (из меню начала).
- Установите пароль (если вы еще этого не сделали), используя команду:
passwd. - Включите SSH, используя:
Sudo SystemCtl Start SSHD. - Чтобы гарантировать, что SSH начинается после перезагрузки:
Sudo SystemCtl включает SSHD. - Теперь вы можете получить доступ к своей паровой палубе, используя сторонний клиент SSH.
Осторожно: Избегайте изменения или удаления системных файлов для предотвращения повреждения ОС.
Отключение SSH на паровой палубе
Отключить SSH:
- Откройте Консол из меню «Пуск».
- Используйте
Sudo SystemCtl Disable SSHD, чтобы предотвратить автоматическое запуск SSH при перезагрузке. Чтобы немедленно остановить SSH, используйтеSudo SystemCtl Stop SSHD.
подключение к паровой палубе через SSH
 После включения SSH используйте стороннее приложение, такое как Warpinator (требует установки как на вашей палубе, так и на вашем ПК). Запустите Warpinator на обоих устройствах для легкой передачи файлов.
После включения SSH используйте стороннее приложение, такое как Warpinator (требует установки как на вашей палубе, так и на вашем ПК). Запустите Warpinator на обоих устройствах для легкой передачи файлов.
В качестве альтернативы, если вы используете PC Linux, вы можете использовать свой файловый диспетчер. Введите sftp://deck@steamdeck в адресную строку и предоставьте пароль, который вы устанавливаете ранее.