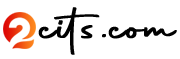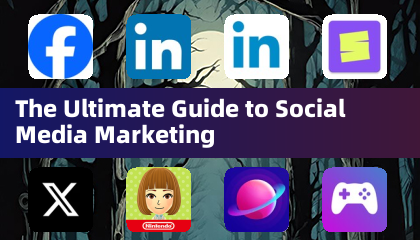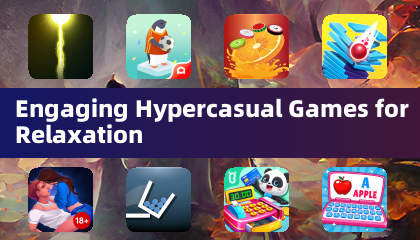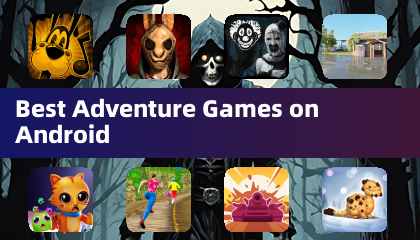This guide details how to install and configure EmuDeck on your Steam Deck to play Game Gear games, including optimizing performance and troubleshooting potential issues.
Quick Links
- Before Installing EmuDeck
- Installing EmuDeck on the Steam Deck
- Transferring Game Gear ROMs and Using Steam ROM Manager
- Resolving Missing Artwork in EmuDeck
- Playing Game Gear Games on the Steam Deck
- Installing Decky Loader on the Steam Deck
- Installing the Power Tools Plugin
- Troubleshooting Decky Loader After a Steam Deck Update
The Sega Game Gear, a pioneering handheld console, now finds a new home on the Steam Deck thanks to EmuDeck. This guide ensures a smooth setup and optimal gaming experience. Updated January 8th, 2025.
Before Installing EmuDeck
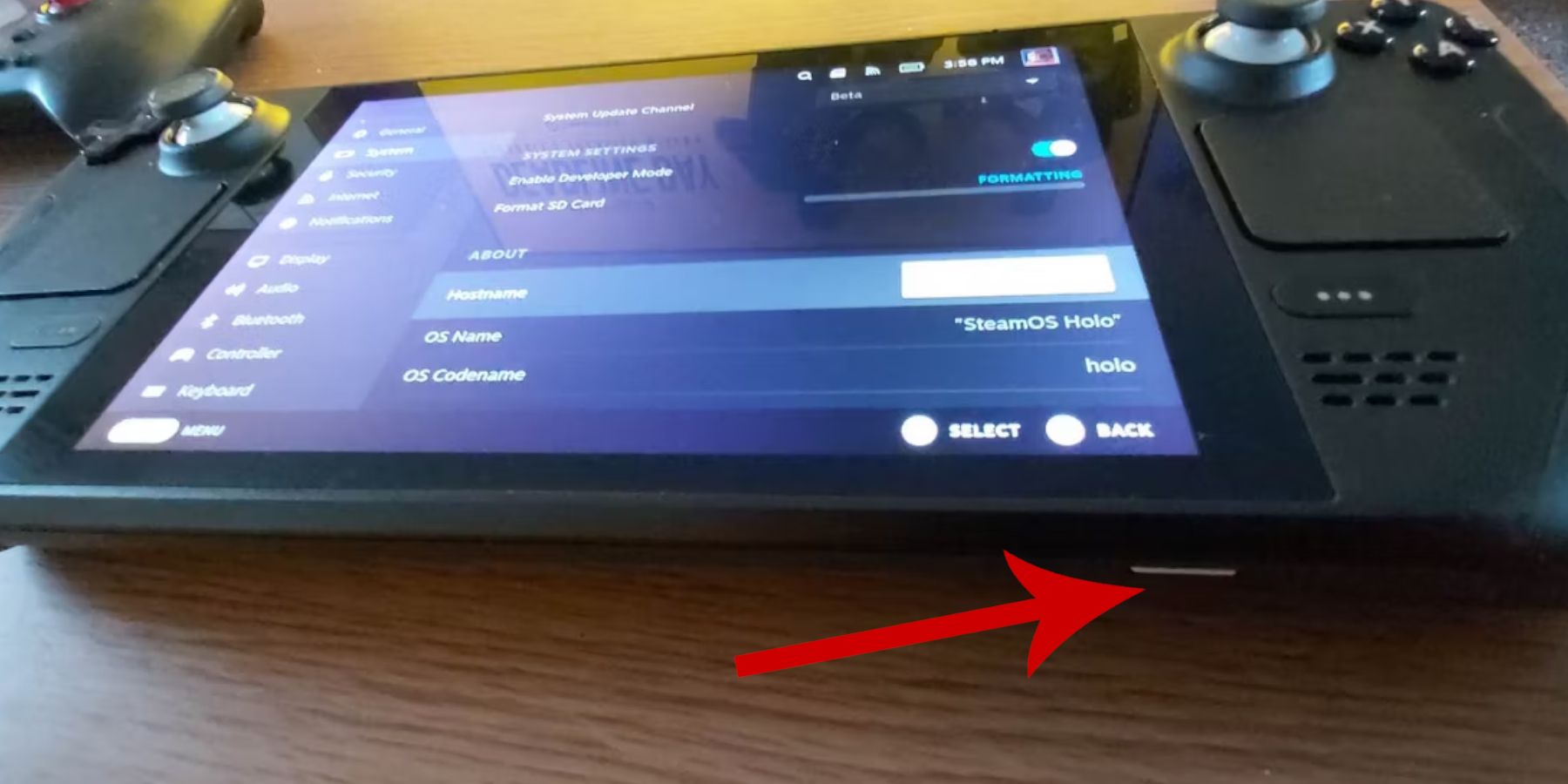 Prepare your Steam Deck for optimal emulation.
Prepare your Steam Deck for optimal emulation.
Enable Developer Mode:
- Access the Steam menu.
- Navigate to System > System Settings.
- Enable Developer Mode.
- Access the new Developer menu.
- In Miscellaneous, enable CEF Remote Debugging.
- Restart your Steam Deck.
Recommended Items:
- External storage (A2 microSD card recommended) for ROMs and emulators. An external HDD is an alternative, requiring a dock.
- Keyboard and mouse (for easier file management).
- Legally obtained Game Gear ROMs (copies of games you own).
Installing EmuDeck on the Steam Deck
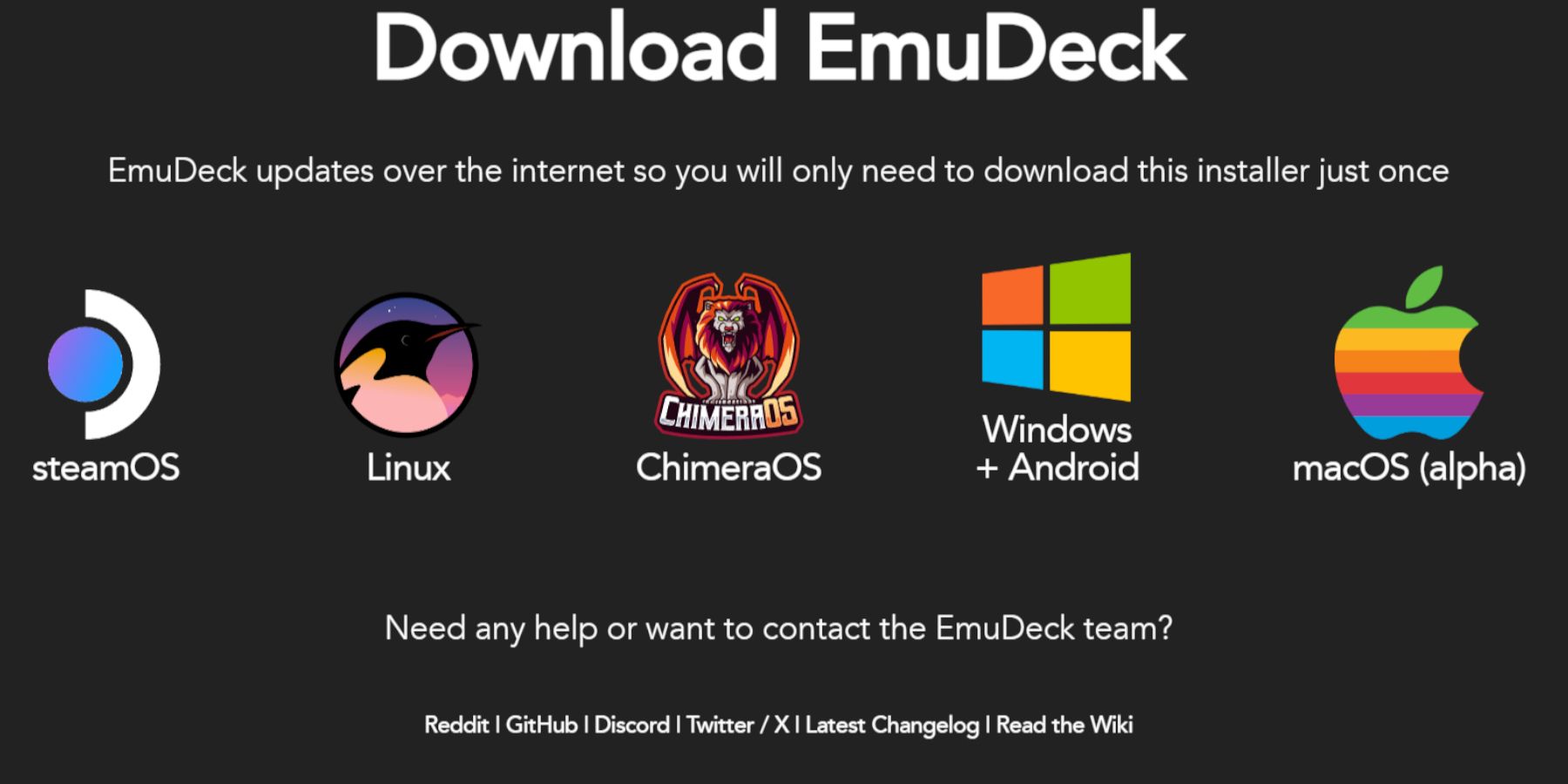 Download and install EmuDeck.
Download and install EmuDeck.
- Switch to Desktop Mode.
- Download EmuDeck from its official website.
- Choose the SteamOS version and select Custom Install.
- Select your SD card (Primary) as the installation location.
- Choose your desired emulators (RetroArch, Emulation Station, Steam ROM Manager recommended).
- Enable Auto Save.
- Complete the installation.
Quick Settings:
Within EmuDeck, access Quick Settings and:
- Ensure AutoSave is enabled.
- Enable Controller Layout Match.
- Set Sega Classic AR to 4:3.
- Enable LCD Handhelds.
Transferring Game Gear ROMs and Using Steam ROM Manager
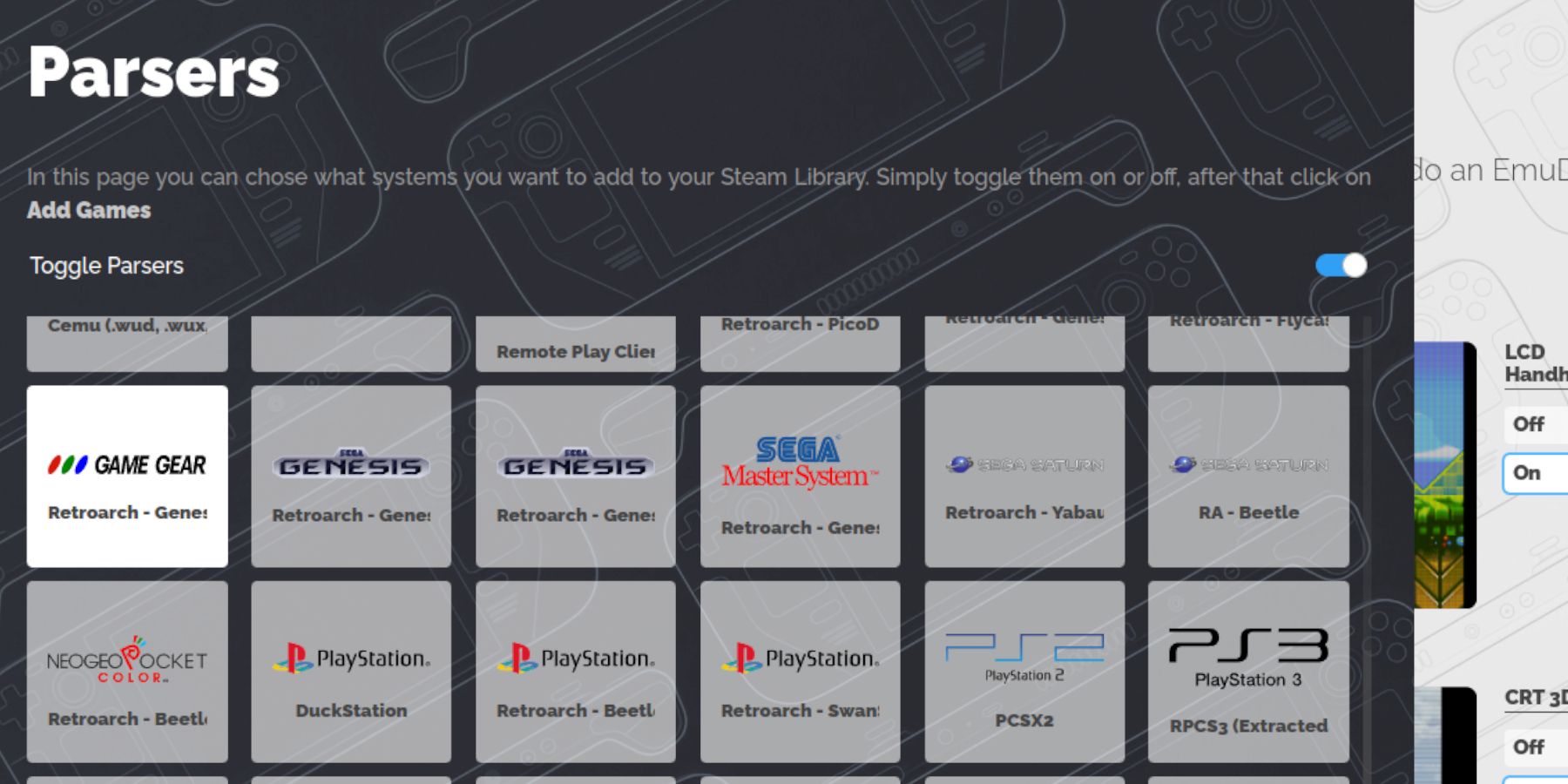 Add your Game Gear ROMs to your Steam library.
Add your Game Gear ROMs to your Steam library.
Transfer ROMs:
- In Desktop Mode, use Dolphin File Manager.
- Navigate to
Primary>Emulation>ROMs>gamegear. - Transfer your ROMs to this folder.
Steam ROM Manager:
- Open EmuDeck and select Steam ROM Manager.
- Close the Steam Client if prompted.
- Select the Game Gear icon.
- Add and parse your games.
- Verify artwork and save to Steam.
Resolving Missing Artwork in EmuDeck
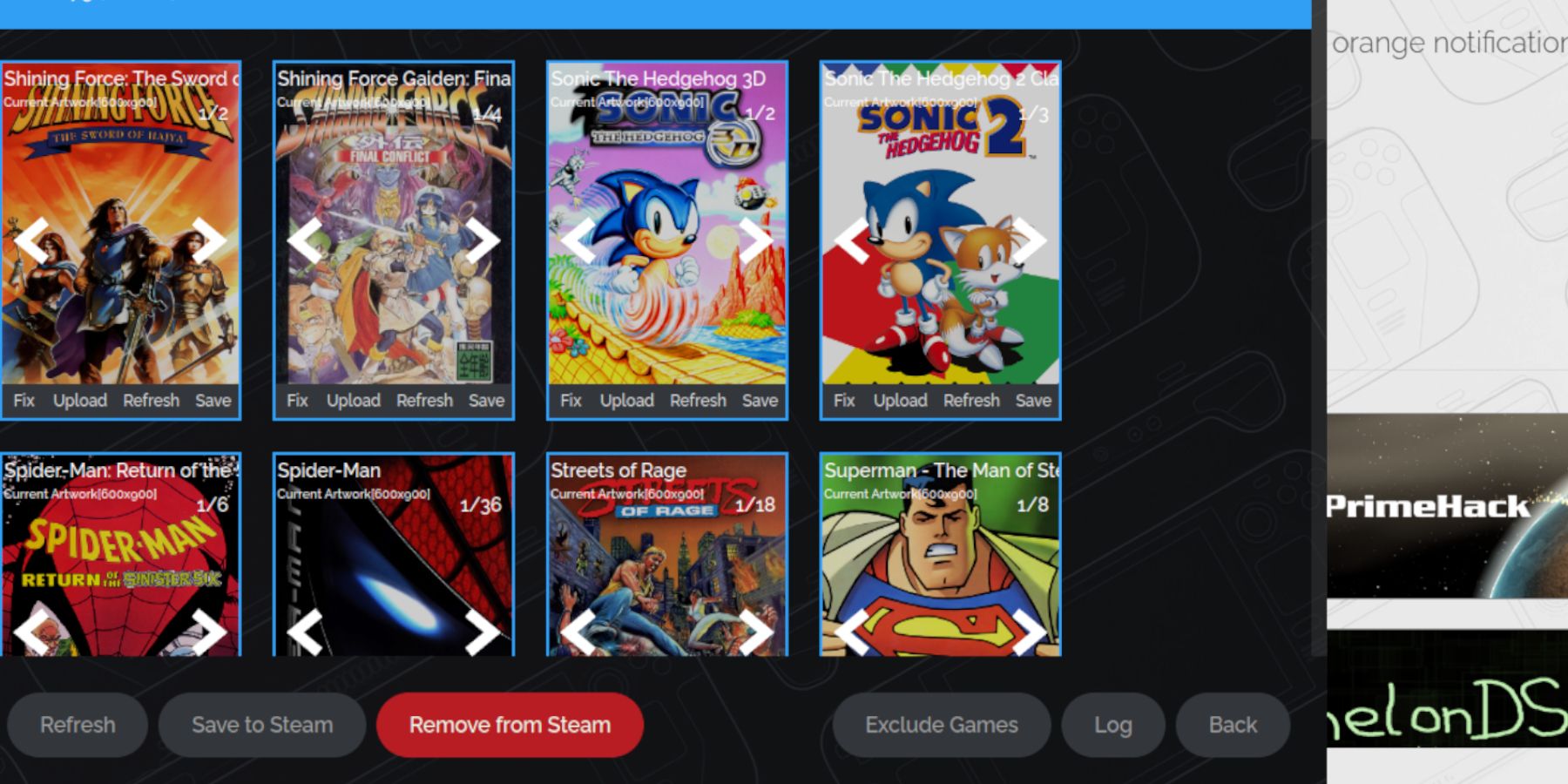 Fix missing or incorrect artwork.
Fix missing or incorrect artwork.
- Use the "Fix" function in Steam ROM Manager to search for and apply correct artwork.
- Remove any numbers preceding game titles in ROM filenames, as this can interfere with artwork detection.
- Manually upload missing artwork via Desktop Mode, then use the "Upload" function in Steam ROM Manager.
Playing Game Gear Games on the Steam Deck
Access and play your games.
- Switch to Gaming Mode.
- Open your Steam Library.
- Access the Collections tab (R1 button).
- Select your Game Gear game and play.
Performance Settings:
Improve performance by adjusting settings:
- Access the Quick Access Menu (QAM).
- Select Performance.
- Enable per-game profiles and set the Frame Limit to 60 FPS.
Installing Decky Loader on the Steam Deck
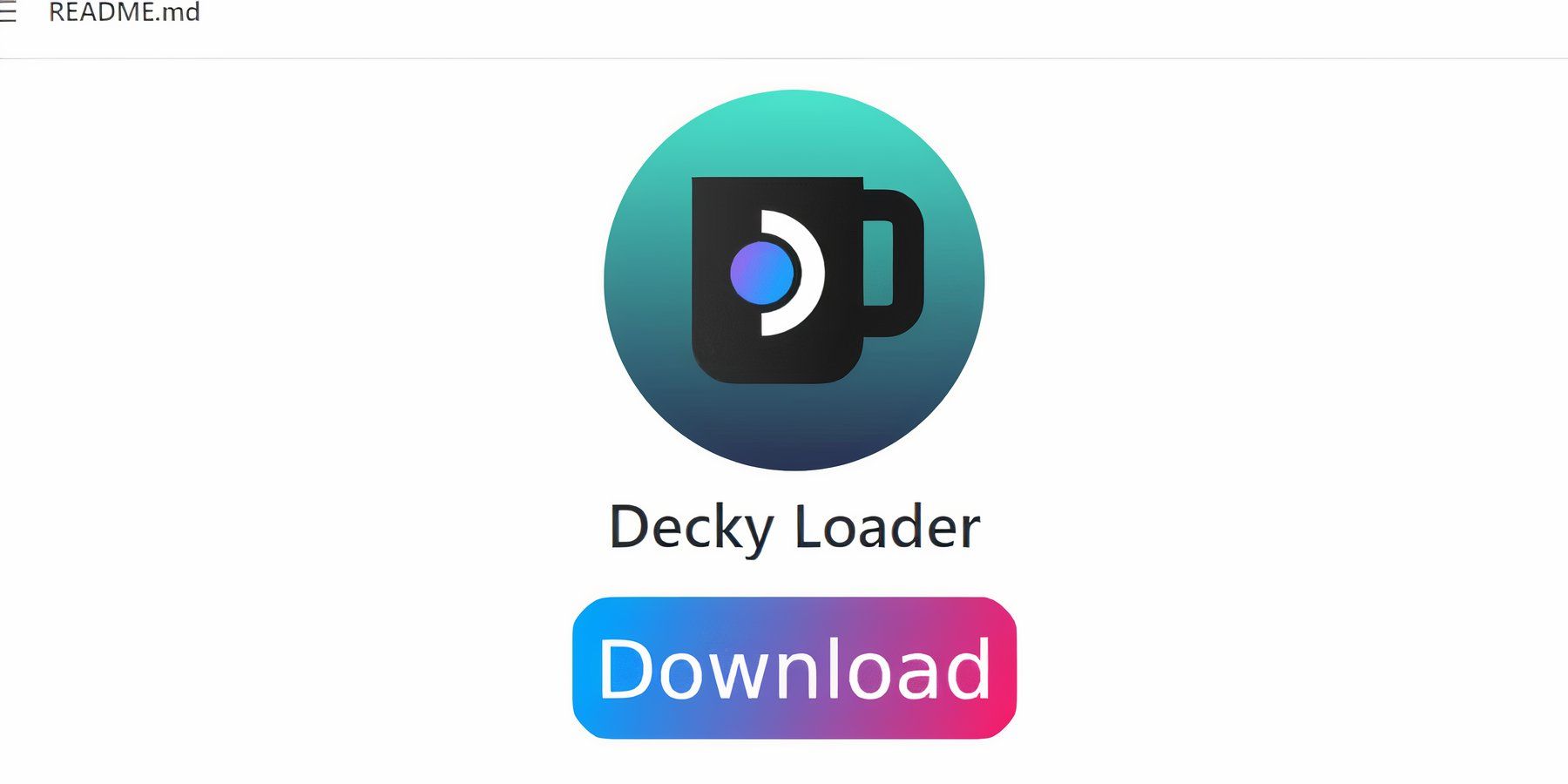 Install Decky Loader for enhanced control.
Install Decky Loader for enhanced control.
- Switch to Desktop Mode.
- Download Decky Loader from its GitHub page.
- Run the installer and choose Recommended Install.
- Restart your Steam Deck in Gaming Mode.
Installing the Power Tools Plugin
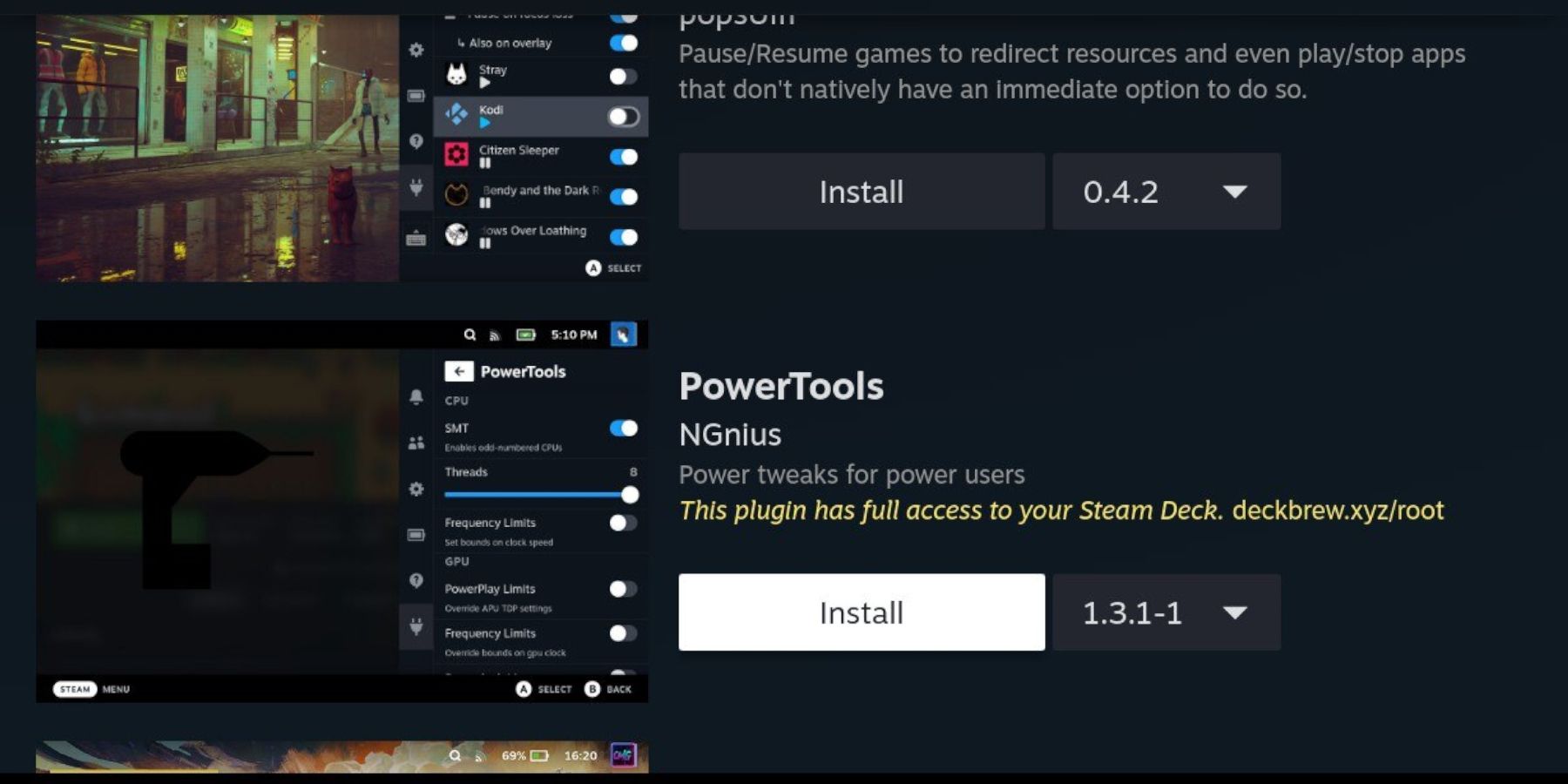 Install and configure Power Tools.
Install and configure Power Tools.
- Access the Decky Loader plugin store (via QAM).
- Install the Power Tools plugin.
- In Power Tools, disable SMTs, set Threads to 4, enable Manual GPU Clock Control, and set GPU Clock Frequency to 1200. Enable per-game profiles.
Troubleshooting Decky Loader After a Steam Deck Update
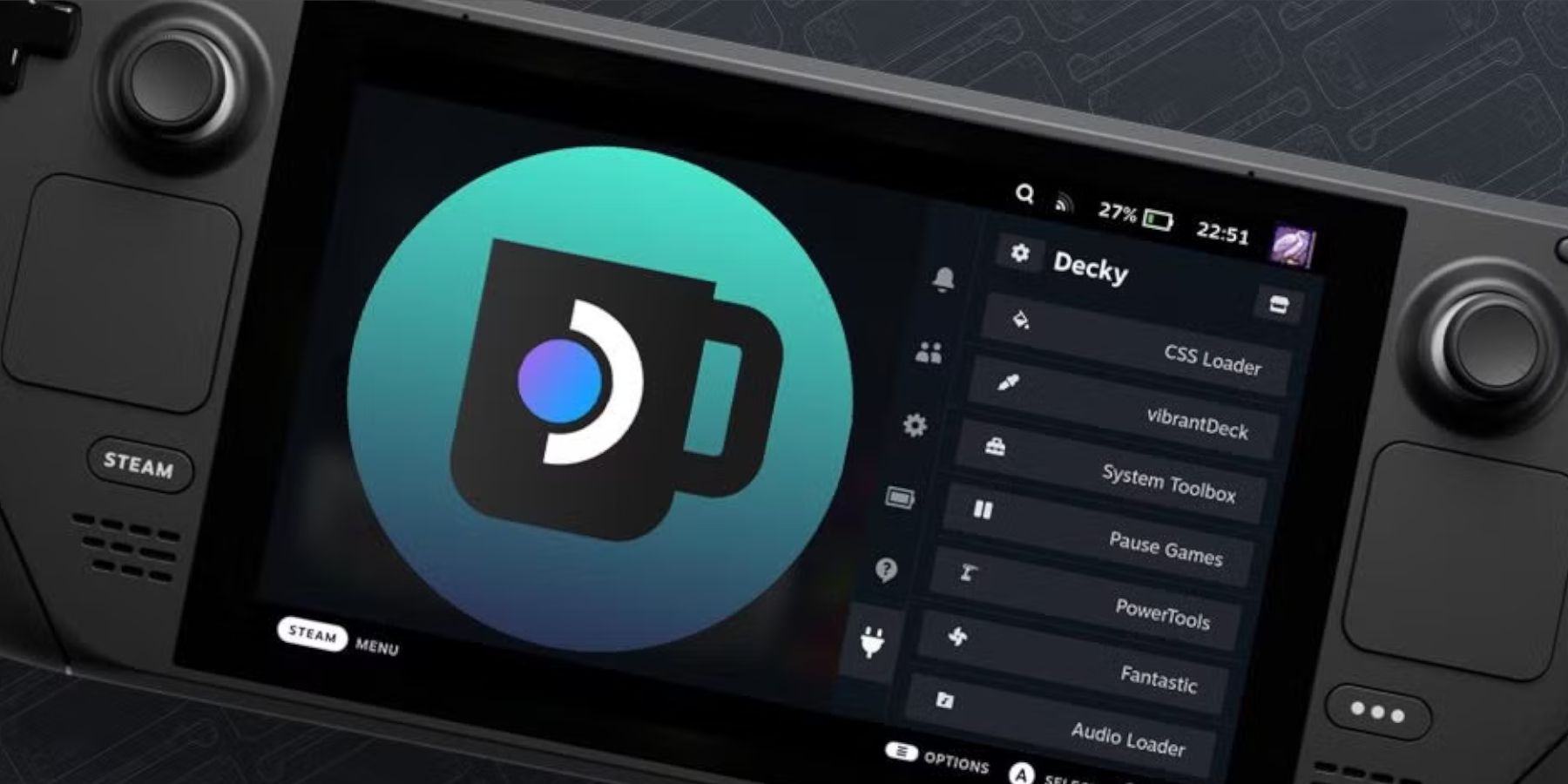 Restore Decky Loader after a Steam Deck update.
Restore Decky Loader after a Steam Deck update.
- Switch to Desktop Mode.
- Re-download Decky Loader from its GitHub page.
- Run the installer (using
sudo). - Restart your Steam Deck in Gaming Mode.
 Enjoy your Game Gear games on your Steam Deck!
Enjoy your Game Gear games on your Steam Deck!