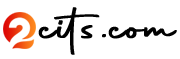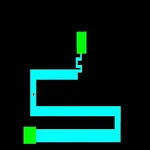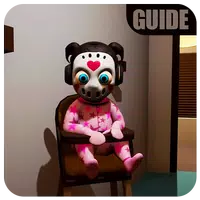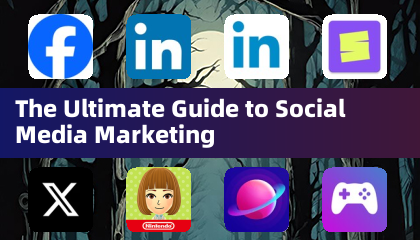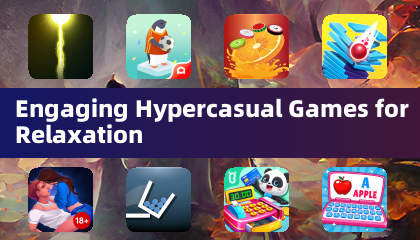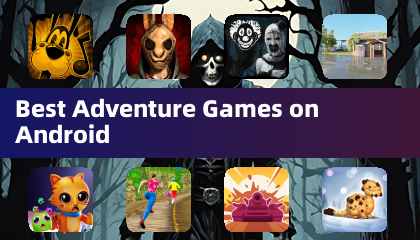This guide details how to play Sega CD games on your Steam Deck using EmuDeck. We'll cover setup, ROM transfer, and troubleshooting.
Pre-Installation Steps:
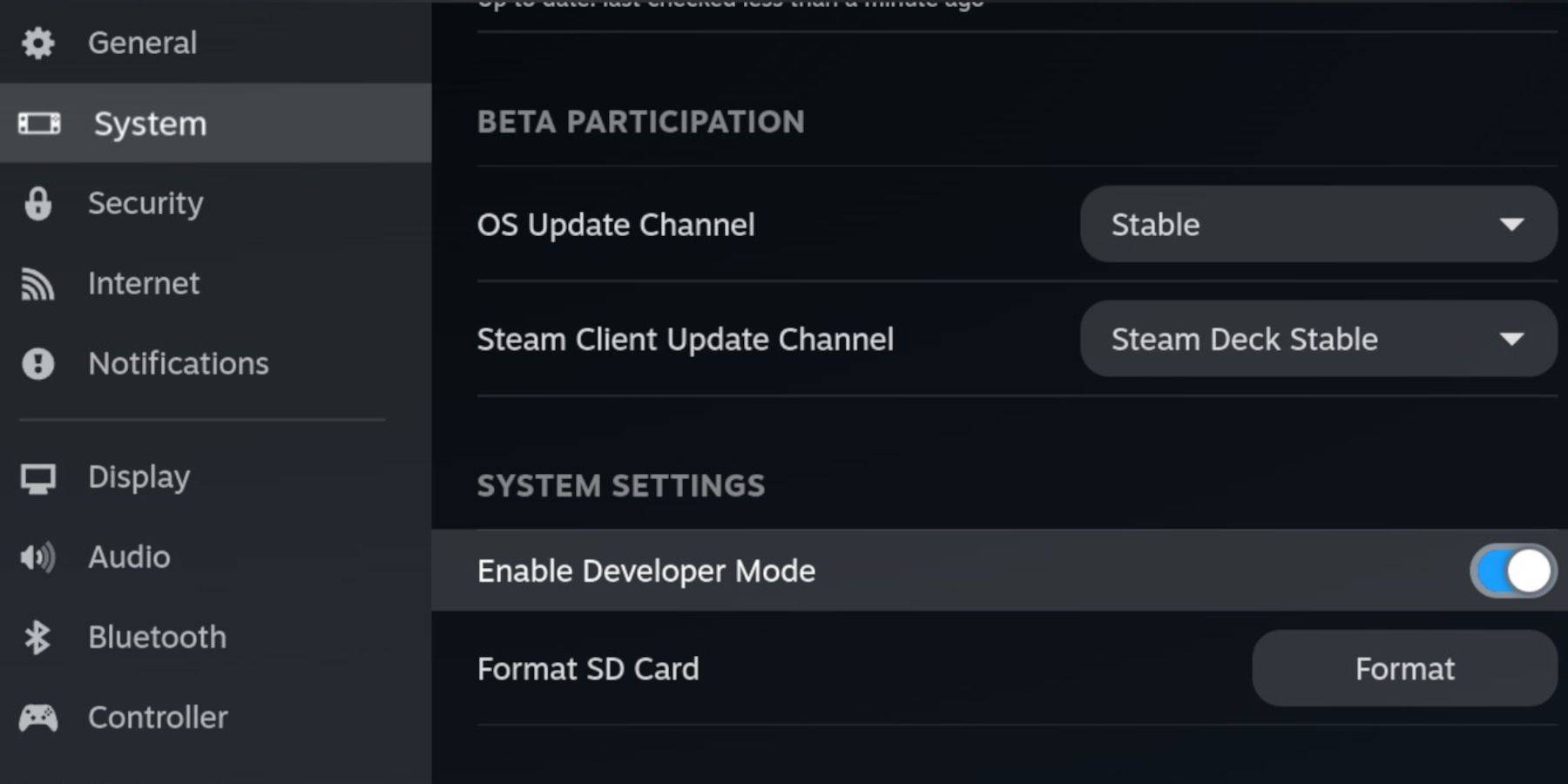 Enable Developer Mode and CEF Remote Debugging on your Steam Deck for compatibility with EmuDeck updates. Instructions:
Enable Developer Mode and CEF Remote Debugging on your Steam Deck for compatibility with EmuDeck updates. Instructions:
- Access Steam Menu (Steam button).
- Go to System > Developer Mode and enable it.
- In the Developer menu, enable CEF Remote Debugging.
- Power menu > Desktop Mode.
Essential Items:
- High-speed A2 microSD card (for EmuDeck and games).
- Format the microSD card on the Steam Deck (Steam Menu > Storage > Format SD Card).
- Legally obtained Sega CD ROMs and BIOS files.
- Optional: Keyboard and mouse for easier file management.
Installing EmuDeck:
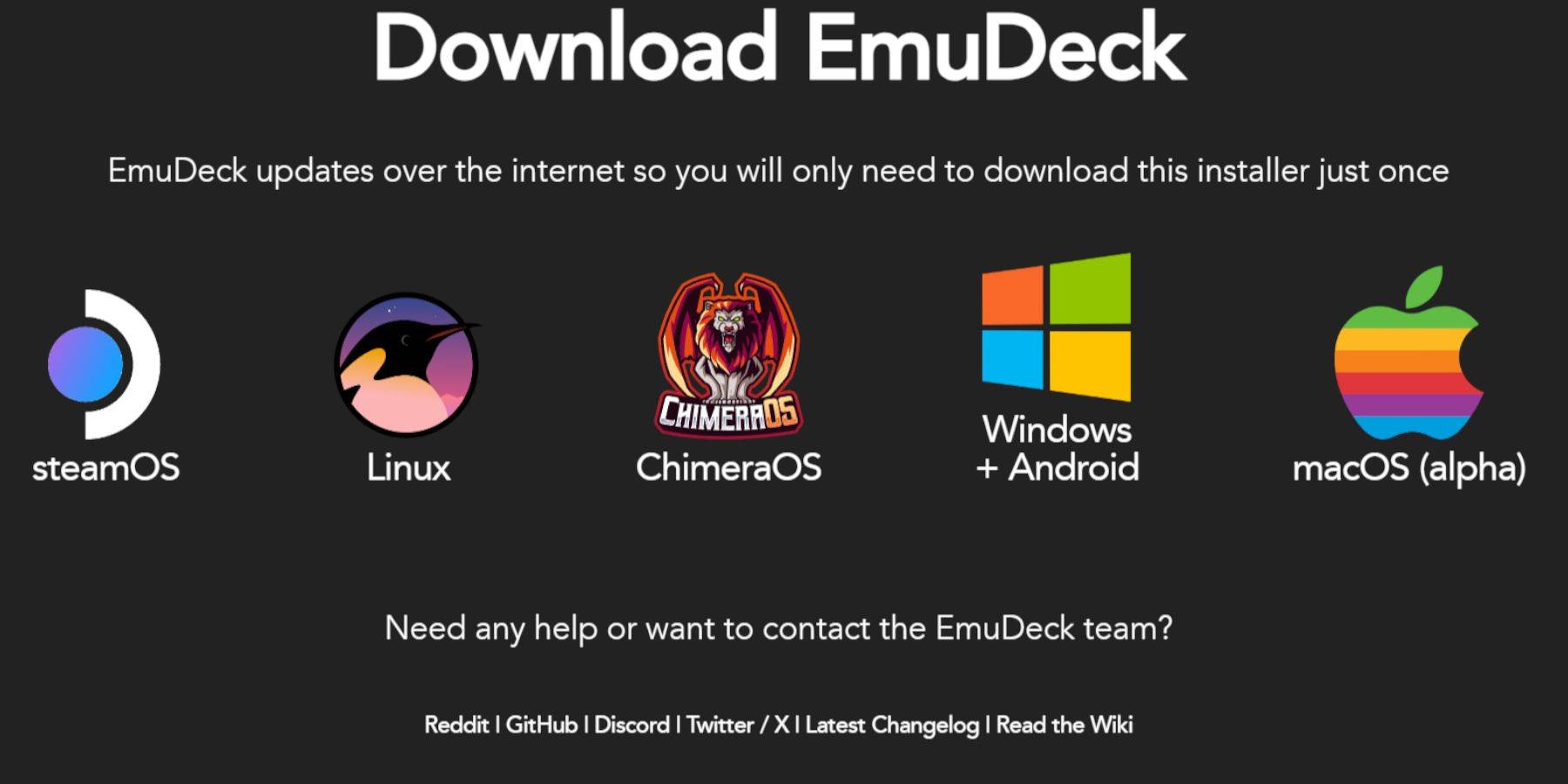
- Switch to Desktop Mode.
- Download a browser (from the Discovery Store), and download EmuDeck. Choose the SteamOS version.
- Run the installer, select Custom installation, choose your SD card, select the Steam Deck, and select RetroArch, MelonDS, Steam ROM Manager, and Emulation Station (or all emulators).
- Complete the installation.
Transferring Sega CD Files:
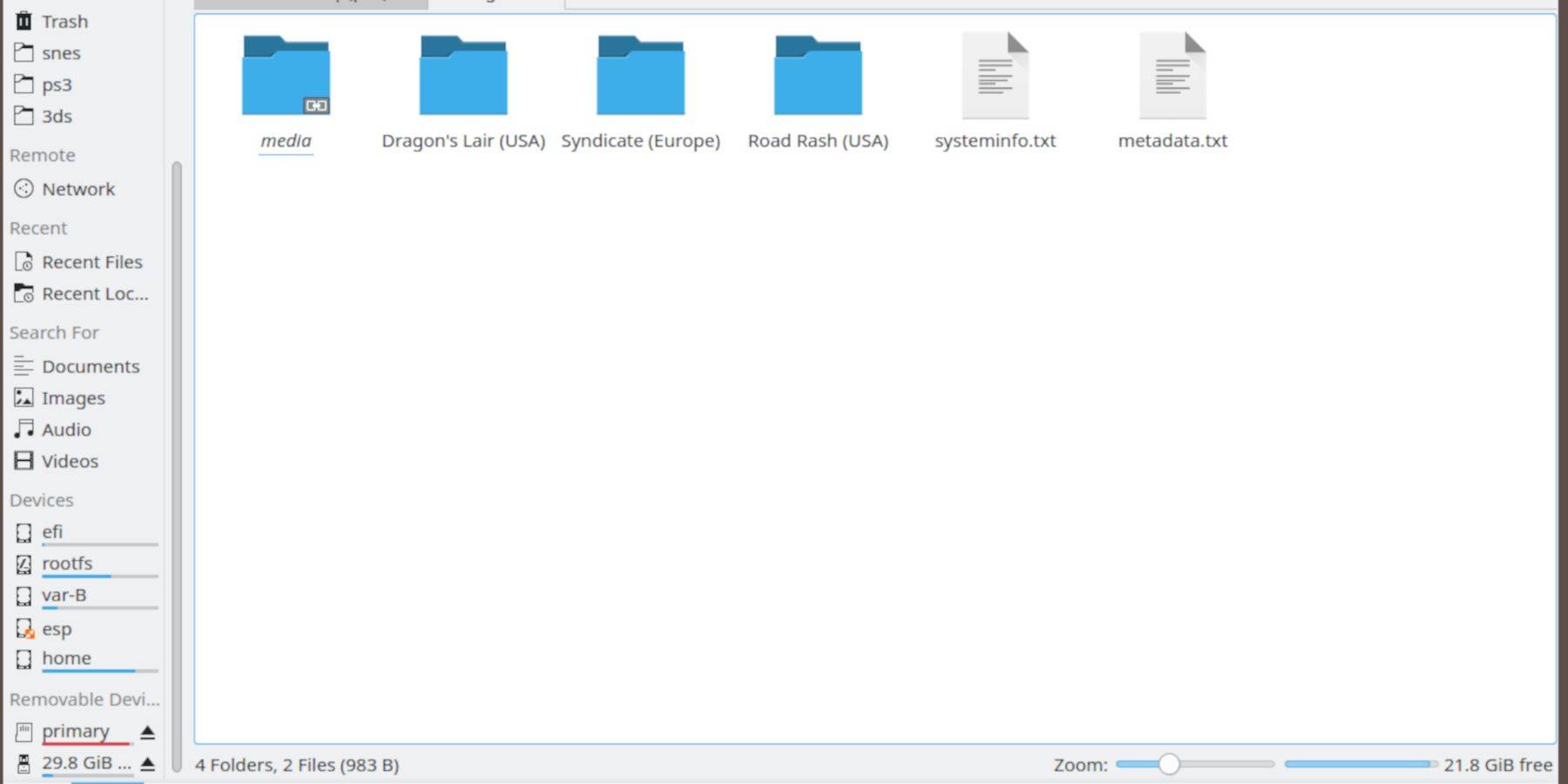
- Open Dolphin File Browser (Desktop Mode).
- Navigate to your SD card (Primary).
- Go to Emulation > BIOS and transfer your BIOS files.
- Go to Emulation > ROMS > segaCD (or megaCD) and transfer your ROMs.
Adding ROMs with Steam ROM Manager:
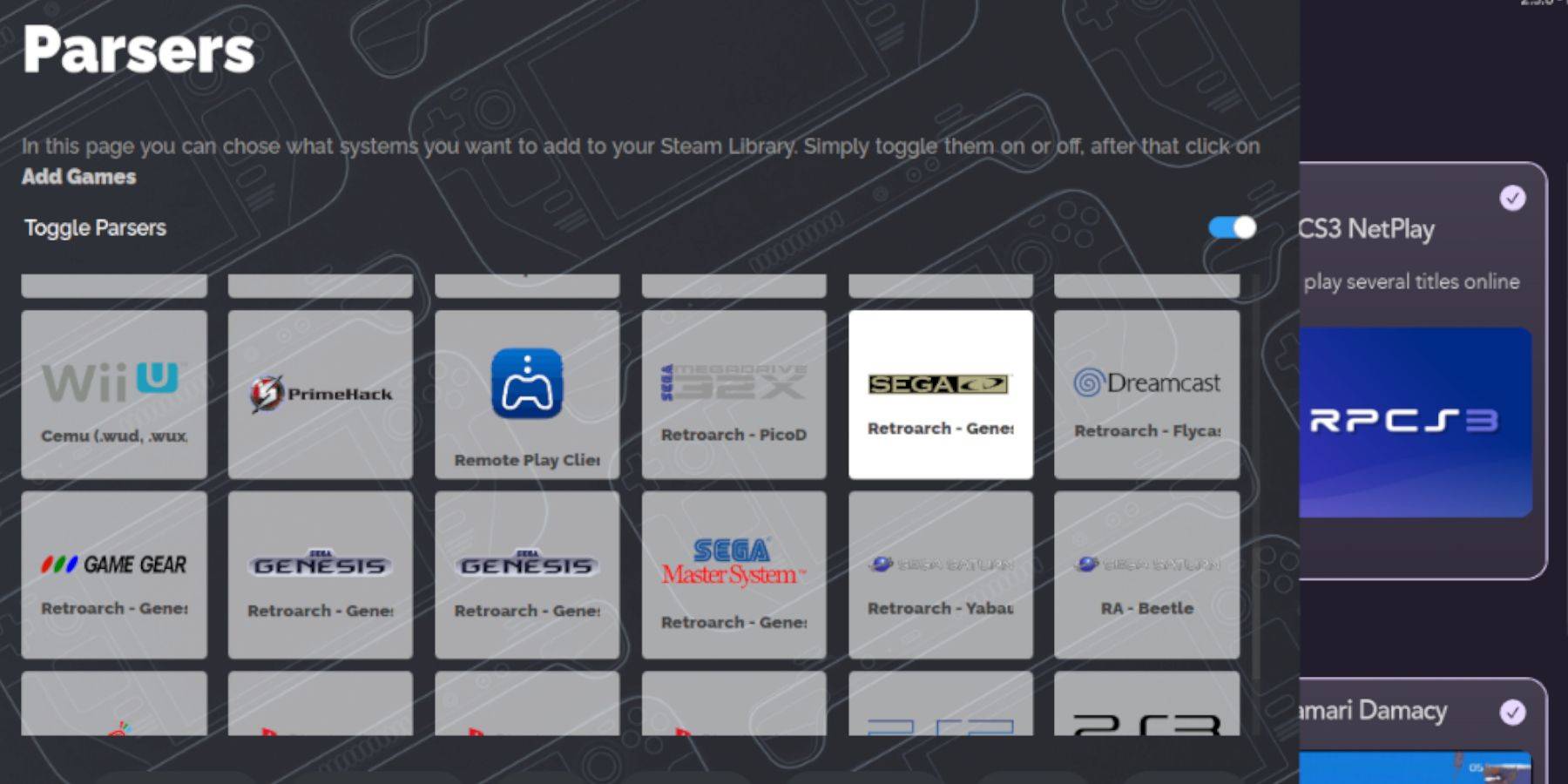
- Open EmuDeck and launch Steam ROM Manager.
- Click Next, skip the Nintendo DS steps, click Add Games, then Parse. SRM will prepare your games and covers.
Fixing Missing Covers:
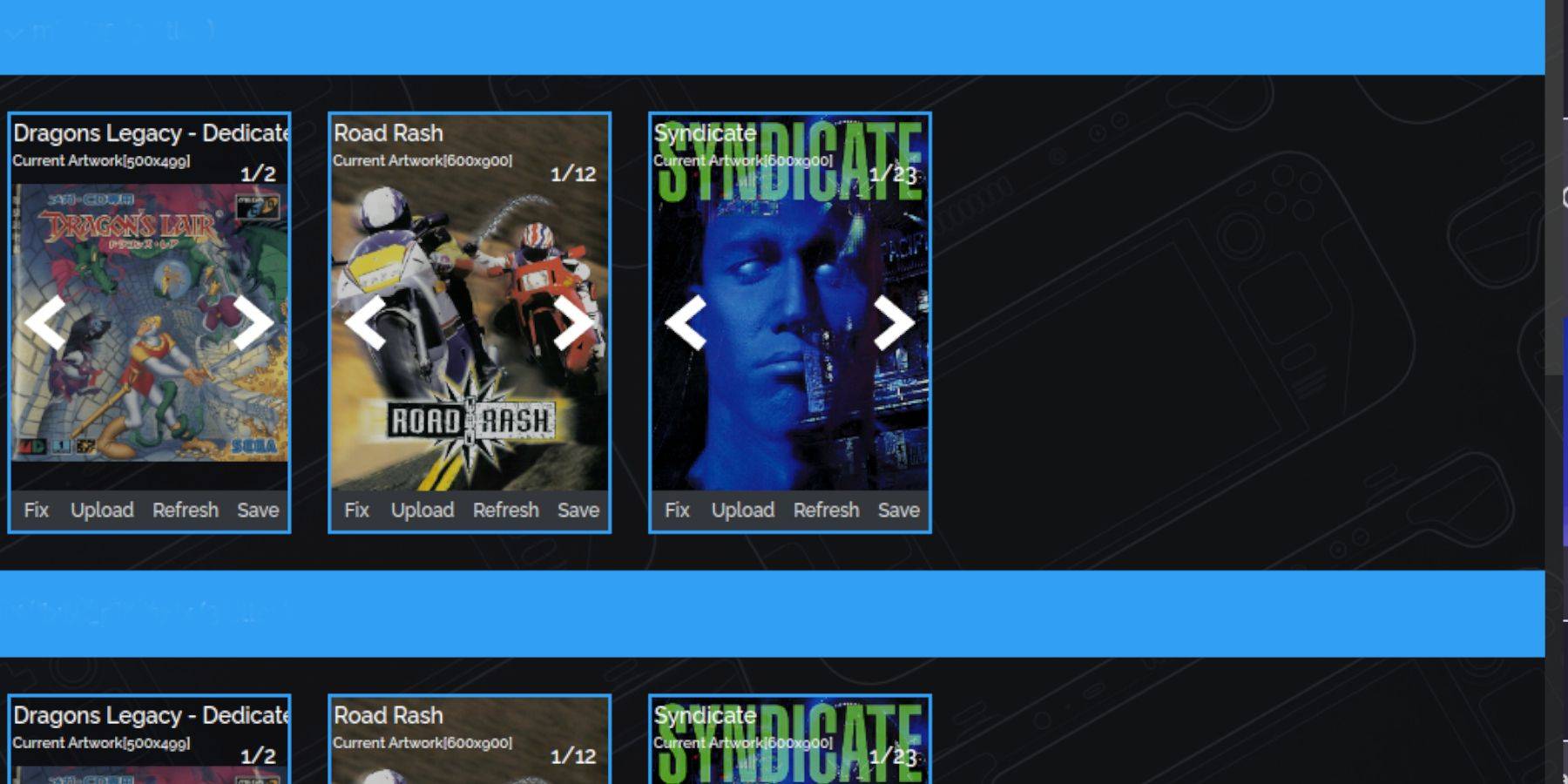
If covers are missing:
- Click Fix. Search for the game title.
- Select a cover, click Save and Close.
To manually add covers:
- Click Upload, select your image, Save and Close.
Playing Sega CD Games:
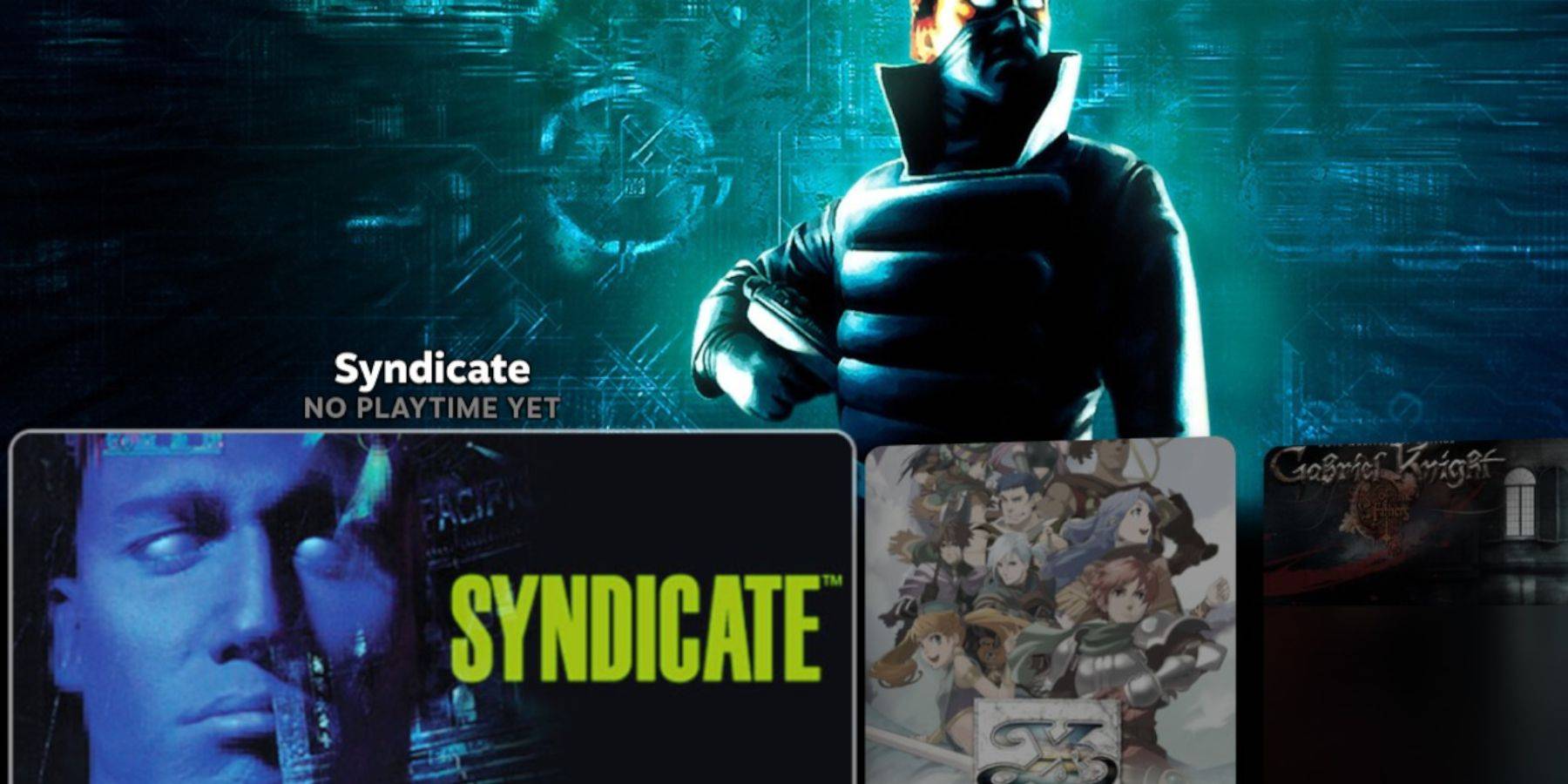
- Go to Steam Library > Collections > Sega CD.
- Launch your games.
Using Emulation Station:
Emulation Station (installed earlier) offers better organization, especially for multi-disc games. Access it via Steam Library > Non-Steam. Use the Scraper function for metadata and cover art.
Installing Decky Loader and Power Tools:
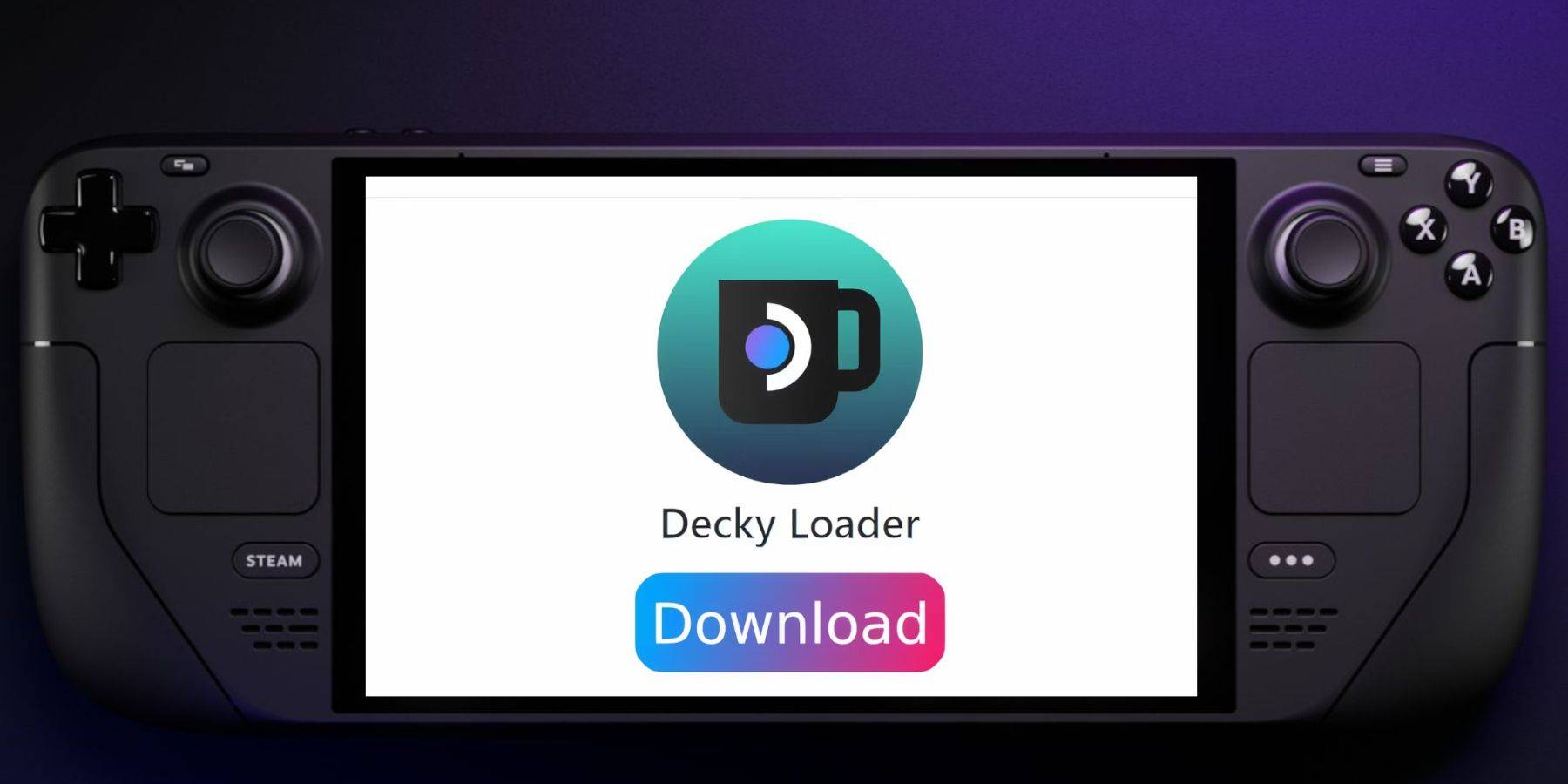
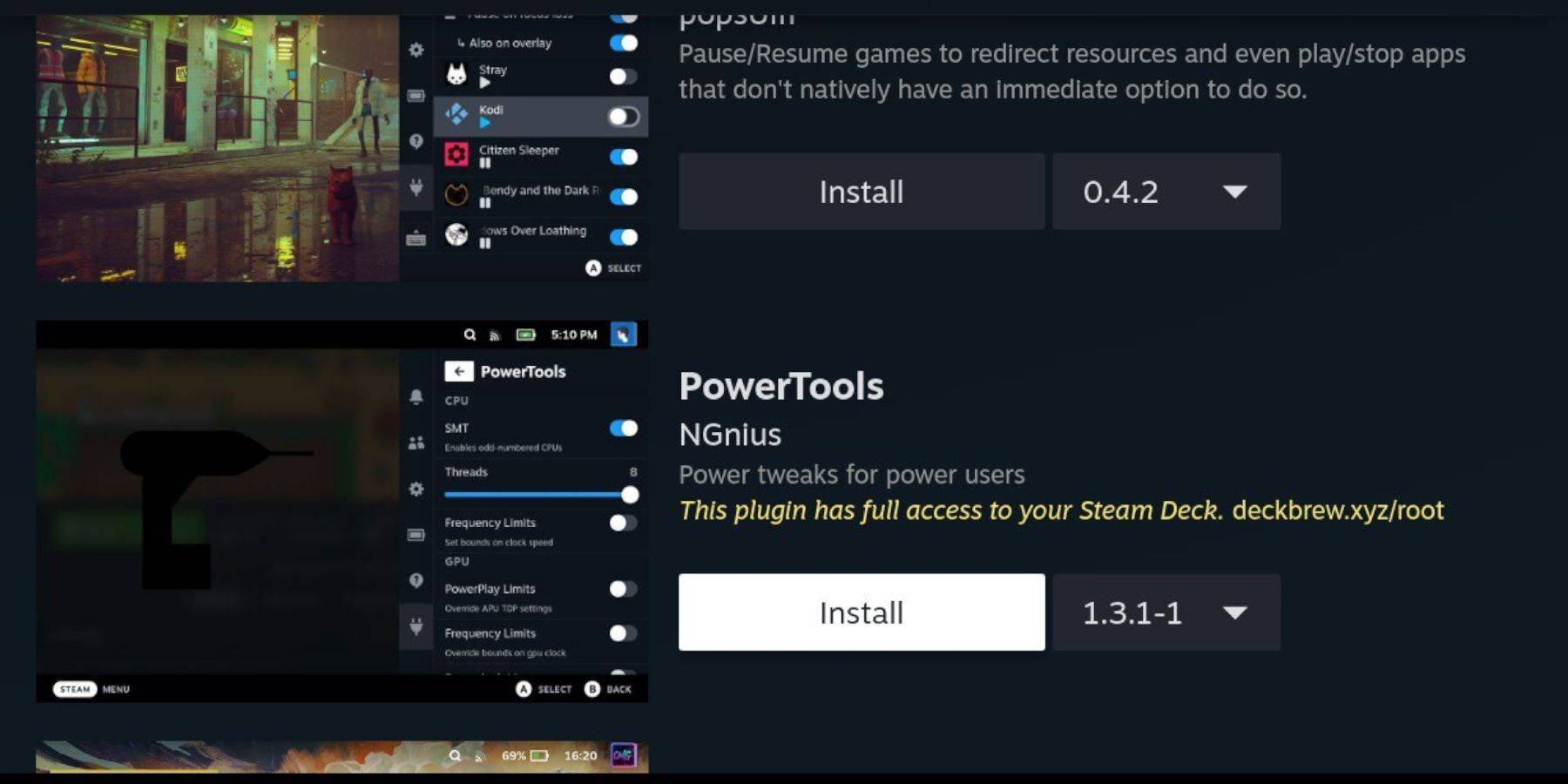
Decky Loader is recommended for Power Tools.
- Switch to Desktop Mode.
- Download Decky Loader from its GitHub page.
- Run the installer (Recommended Install). Restart in Gaming Mode.
- Open Decky Loader (QAM button), go to the store, and install Power Tools.
- Configure Power Tools (disable SMTs, set Threads to 4, adjust GPU clock in Performance menu).
Fixing Decky Loader After a Steam Deck Update:
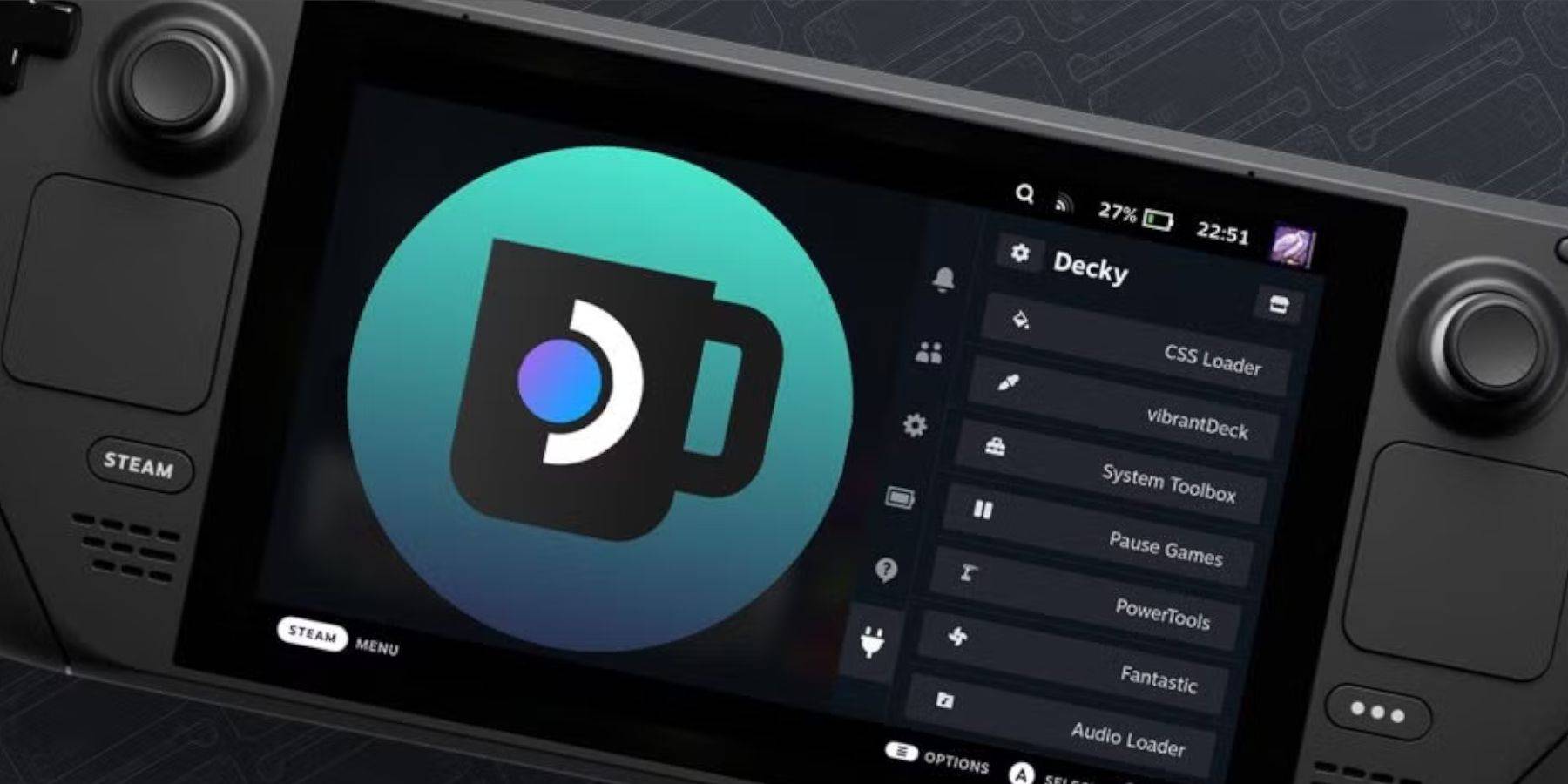
If Decky Loader is lost after an update:
- Switch to Desktop Mode.
- Re-download Decky Loader from GitHub.
- Select "Execute" (not "Open").
- Enter your sudo password (create one if needed).
- Restart your Steam Deck.
This completes the setup. Enjoy your Sega CD games!